5 new search features to help you find your work
Don't you hate it when you can't find the information you need? If you feel like you're searching for a document in a haystack it's probably because you're scanning emails, navigating through your hard-drive, wrestling with cloud storage sites, or bugging teammates to join your search party. Unfortunately, when your team's work is spread out across different tools, your best guess is usually your best chance at finding what you need. Those odds just aren't very good.

Quip removes the guesswork and the time it takes to find your document by centralizing your team's docs, spreadsheets, and chats in one place. With everything in one place, search becomes infinitely more effective. Today, we're excited to announce five major updates to Quip's search experience to help you find your mission-critical work.
5 killer ways to search Quip
Quip gives your team one place to centralize all of your information, making it a whole lot faster to search for and find what you need.
1. access recently viewed docs in a click
The fastest search is no search at all. When you click into the Quip search field, your three most recently viewed documents will appear so you can quickly re-open them.
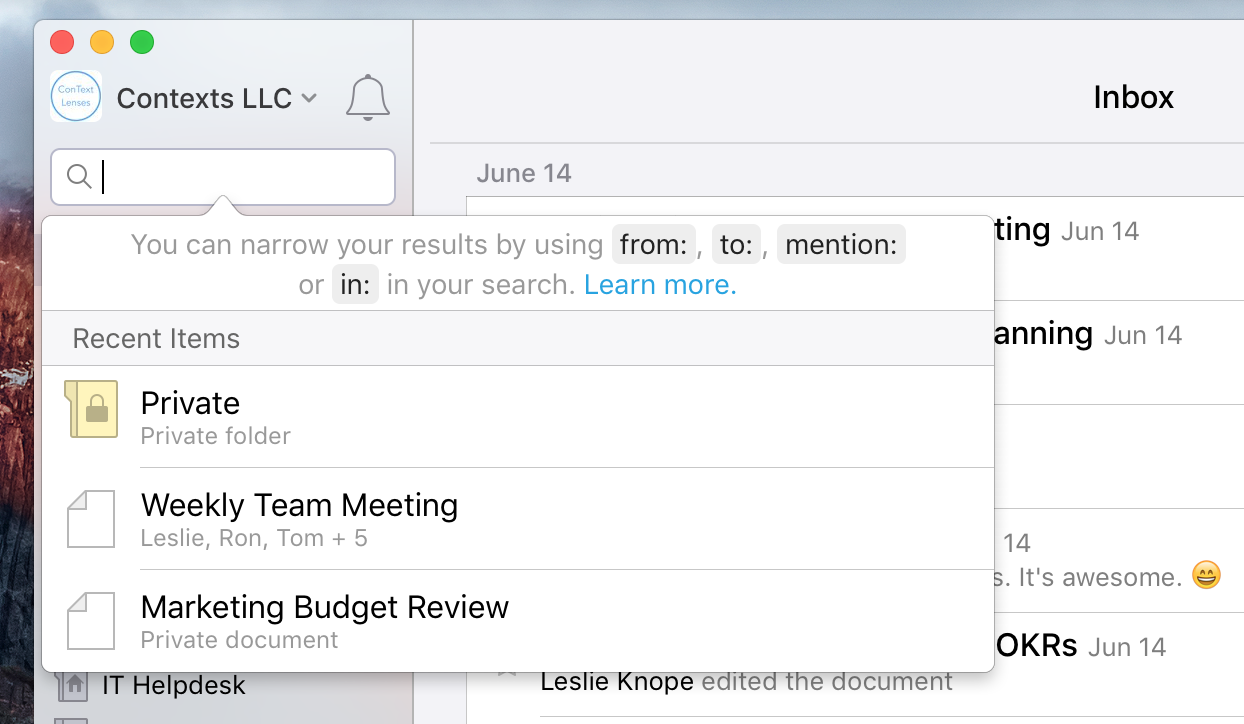
Quip search results are also prioritized by recently viewed documents that match the terms of your search query. We've assumed that you're likely searching for something you looked at yesterday, but no longer have open.
2. Expand your search with the full-screen search view
When Quip's quick search doesn't retrieve the results you're looking for, the new full-screen search view will. Quip will retrieve 3 quick results, but you'll be able to view any additional results in a full-screen view.

This new view shows more results and gives you filters to specify your query until you find what you're looking for.
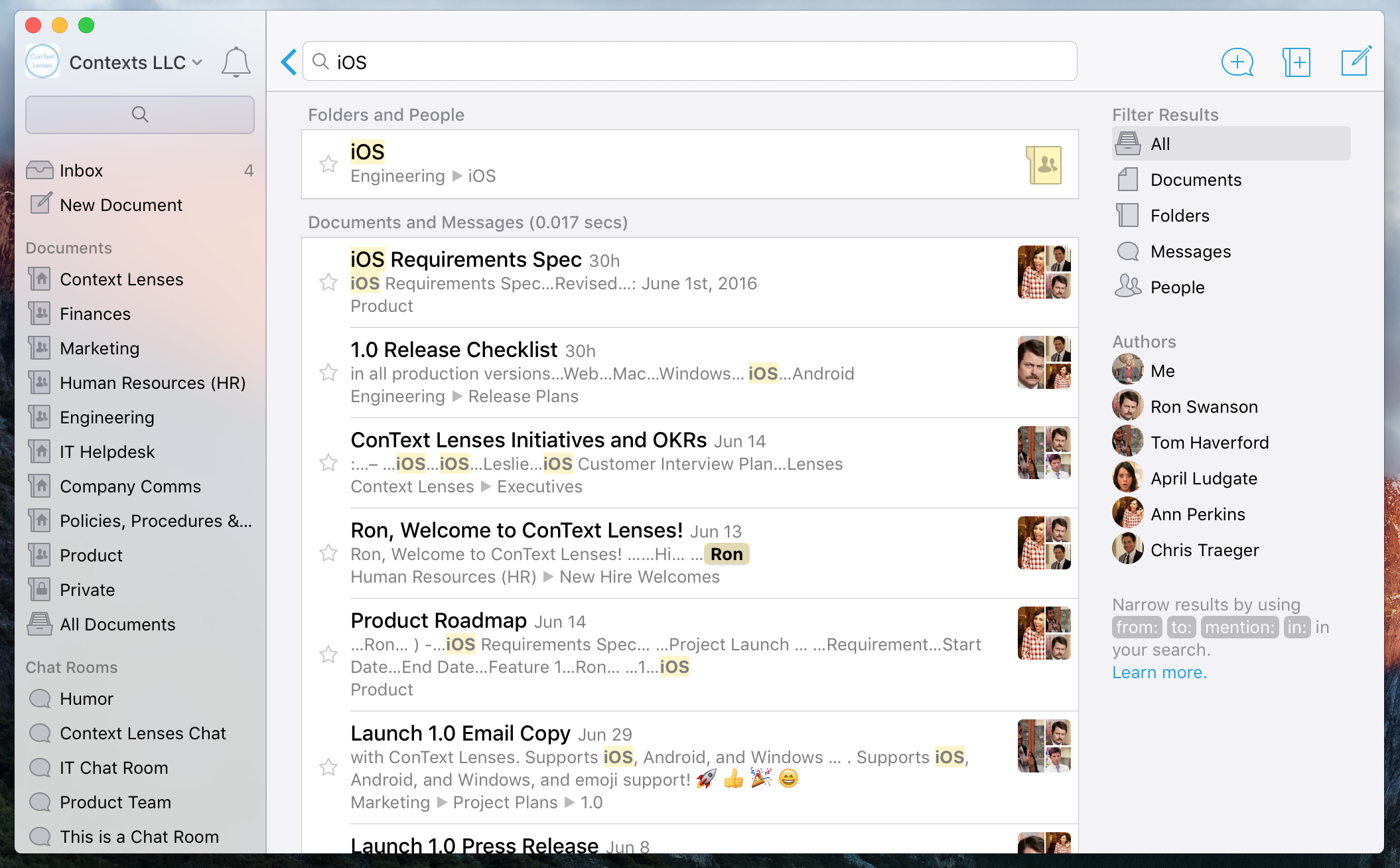
The results are divided into folders and people first, and then documents, spreadsheets, and messages second. Your search query terms are highlighted in yellow.
3. Clickable search filters
The simple full-screen search interface lets you toggle filters on and off to better hone in on the document you're looking for. You have the option to filter by content type and authors.
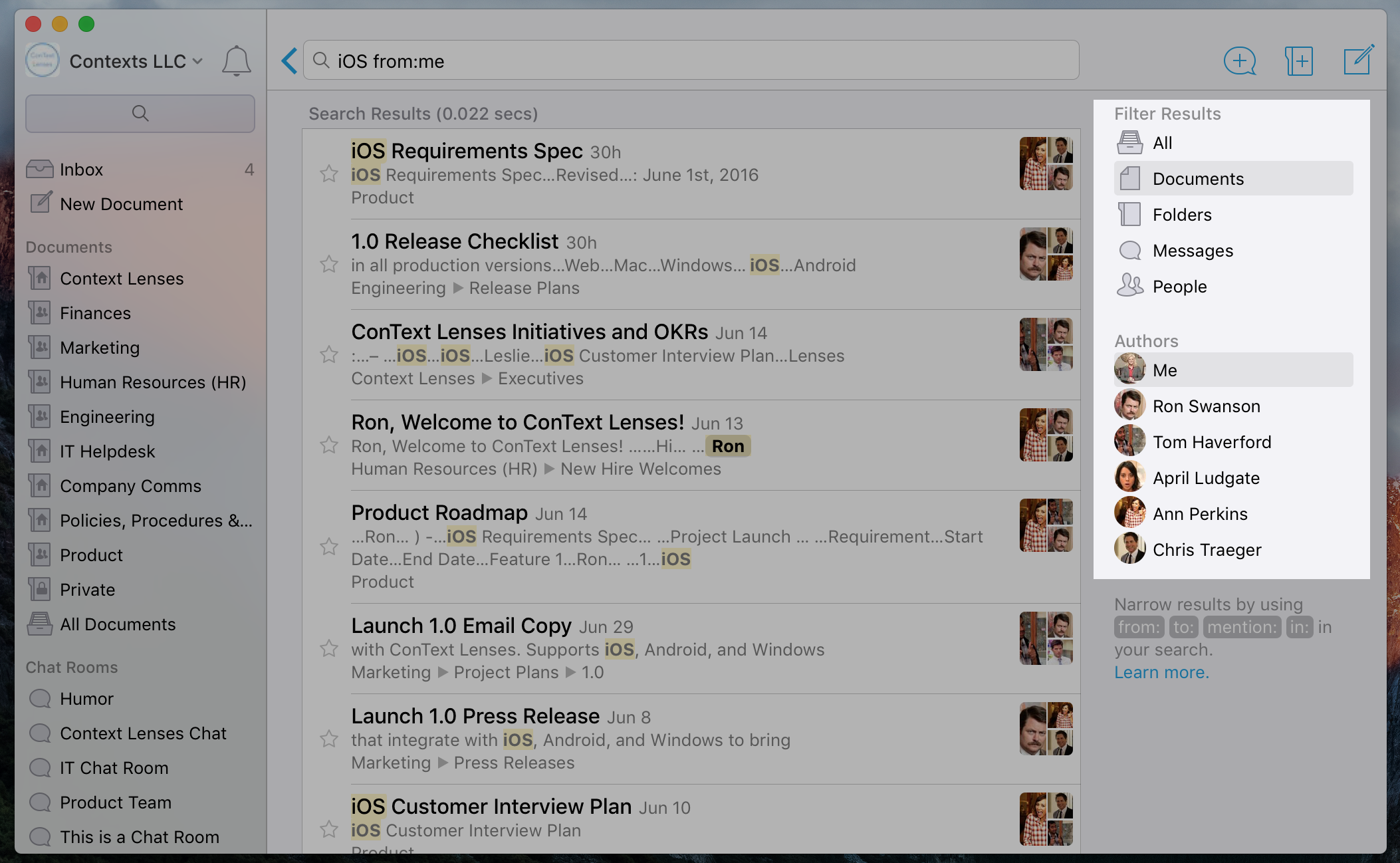
4. Search Operators
One of the coolest parts of Quip's search engine are the search operators. Operators let you narrow results if you remember certain details about the content you're looking for.
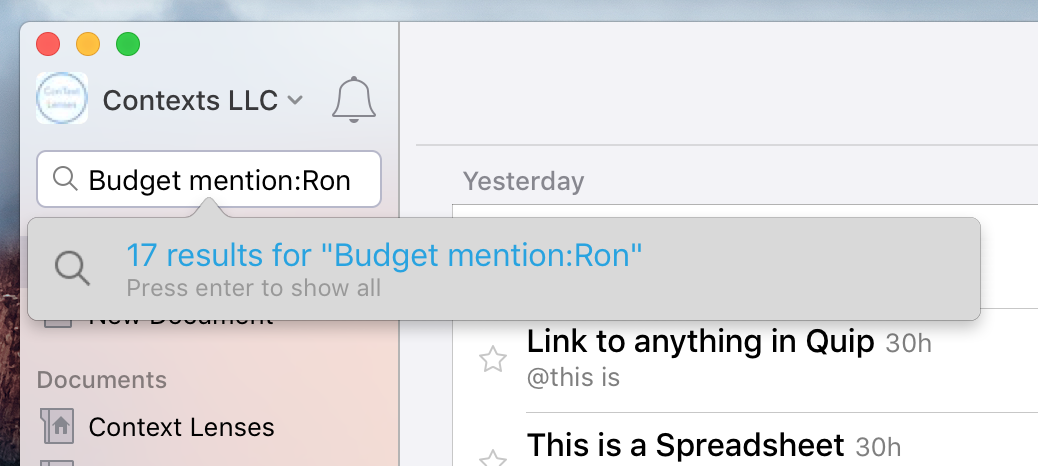
Some of the most common operators to use are:
- by:[user-name]
- mention:[user-name]
- in:[folder-name]
To see the full list of operators, visit our support documentation article.
5. Search faster with the keyboard shortcut
We have one last small, but effective one for you. Quip is loaded with keyboard shortcuts. If you want to quickly search for a document, spreadsheet, folder, group chat, or person, just type: Command(⌘)-Option-O.
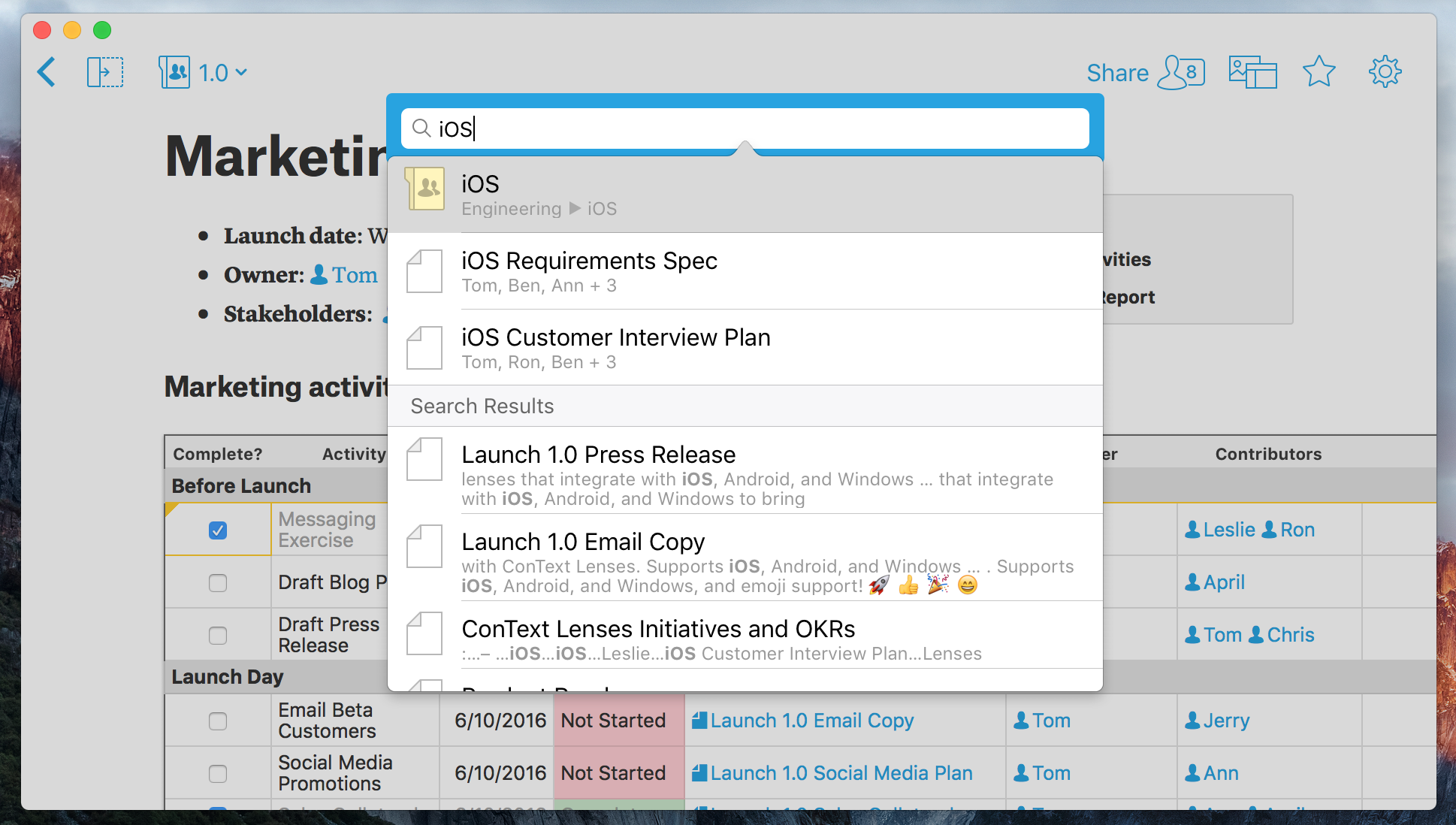
Bonus! Search for Quip docs locally with the desktop app
If you haven't already, download Quip's desktop app for Mac or Windows. It's the best way to experience the magic of Quip – fast, native, and offline.
On the Mac version of the app, all your Quip documents show up in Spotlight Search. When you're searching your computer, all your team's collaborative documents will show up side-by-side with your personal files. It's a really cool experience — when you sign into Quip Desktop, all your team's knowledge is indexed and instantly searchable on your computer.
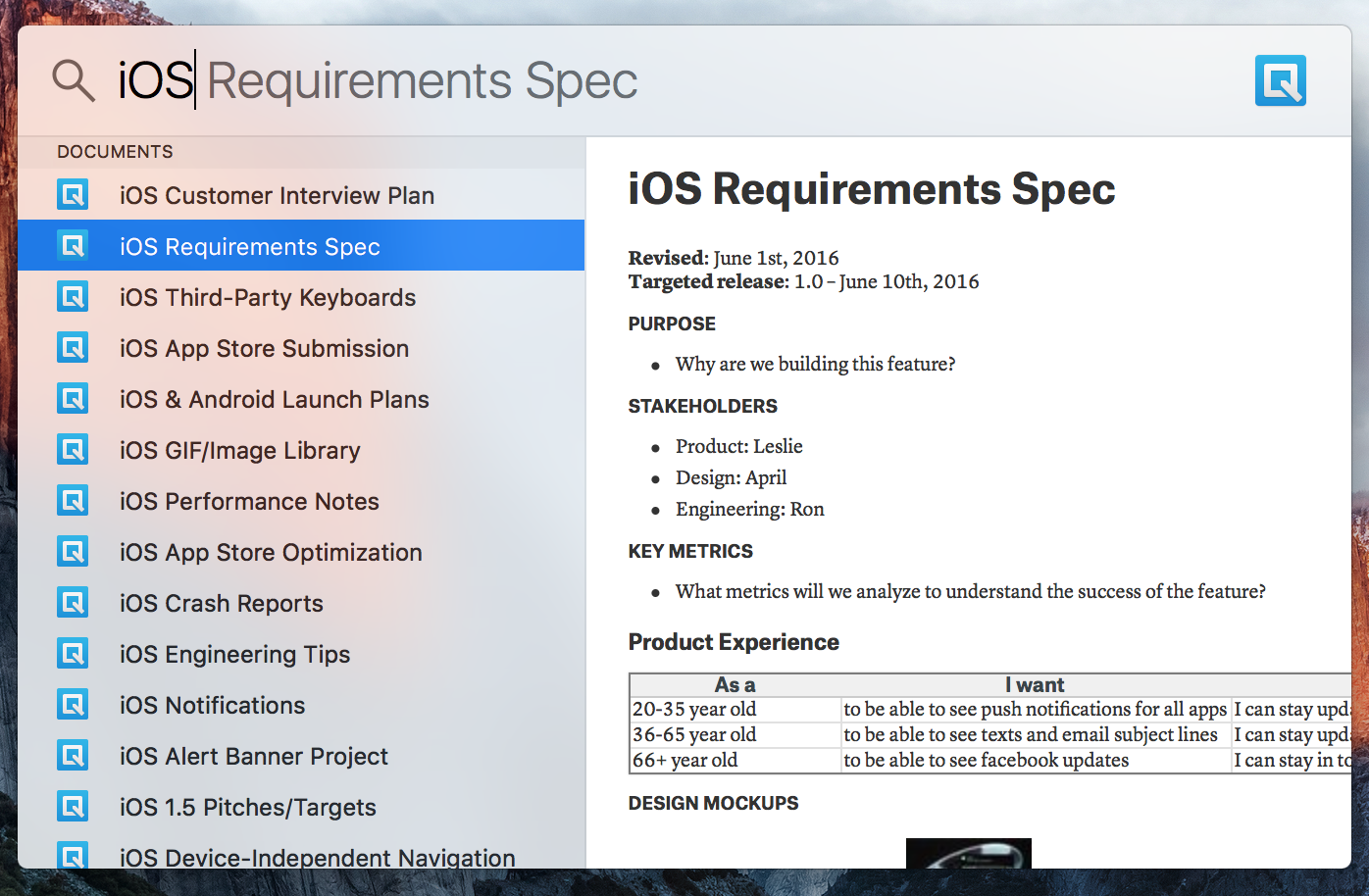
Try the new full-screen search in Quip now
We hope the new full-screen view and other search features help you and your team find the work you're looking for faster.
Already using Quip? Login to https://quip.com/ or you can launch your Quip desktop app to get started with your first document outline.
New to Quip? Try Quip with your team by creating a free team site at https://quip.com or download the app from the App Store or Google Play.
