How to share and collaborate externally with Quip
Quip is designed to help teams to work better together, but teams aren't limited to people employed by the same company as you. Working with external people is a reality of modern productivity — most companies these days wouldn't be able to meet their goals without partners, vendors, agencies, and more. So Quip makes it easy to collaborate and get things done with everyone you work with, no matter who they are. Here are the best ways to do it.
Create a shareable link
The most flexible way to share your documents externally is to create a shareable link. When you choose this option, you'll get a link you can send to anyone, plus the most granular permission options. The default setting for shareable links is View & Edit for anyone within your organization, meaning anyone at your company with the link can view and edit the document. To extend the View & Edit permissions to people outside your organization, hit the Allow access from outside toggle.
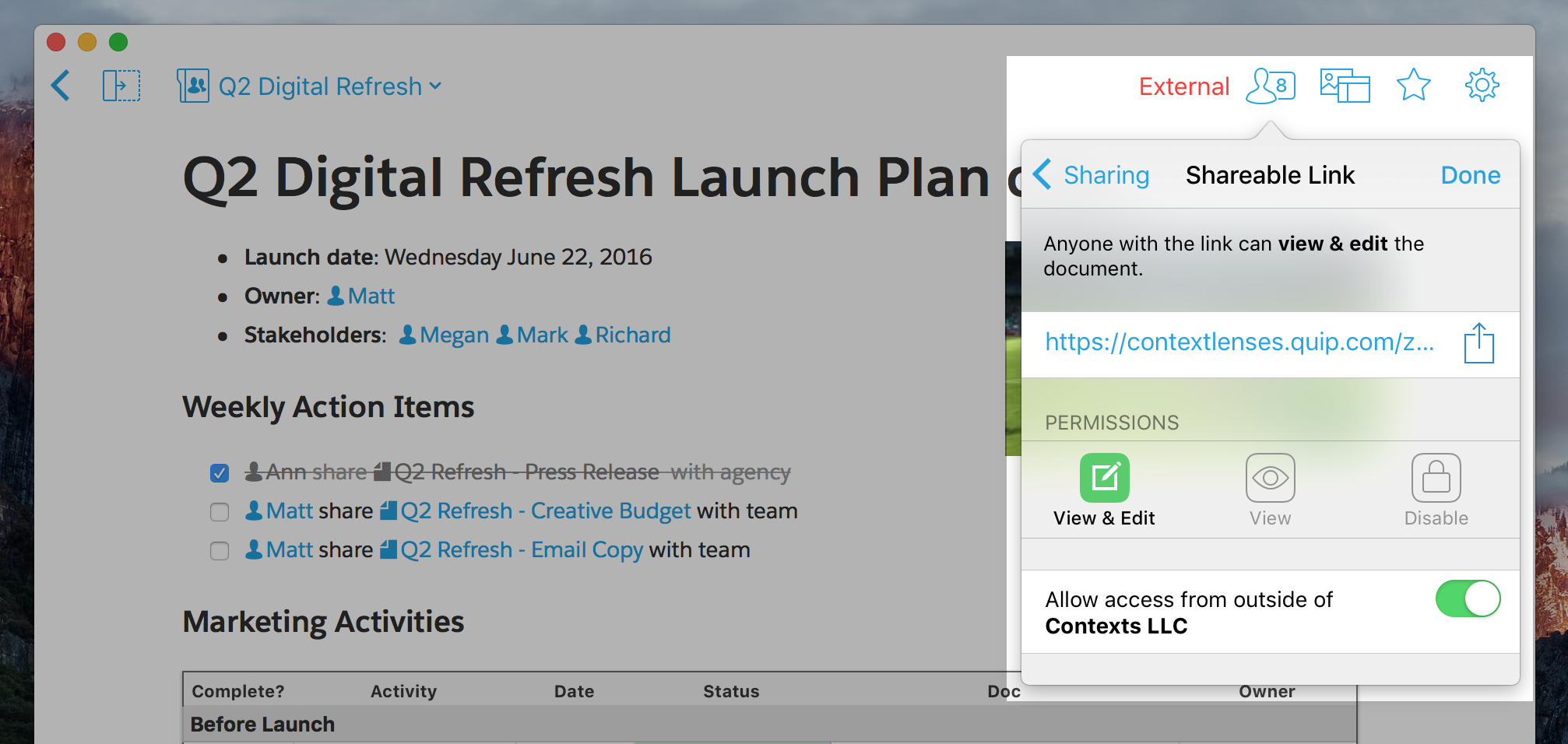
Best practice: Opening up your document for viewing and editing externally with a link can be a great solution — for example, when a document is not sensitive, and you want to enable editing but you don't know exactly who will need access. But keep in mind that this effectively turns your document in a public webpage that anyone with the link can view, without needing to sign in to Quip.
View-only options
Here's where the more granular options come in. Your next option in the Shareable Link menu is View. The default setting is that the user can view the document body only, with no activity log or commenting options, and they can also ask for editing permissions with Allow Requests to Edit.
However, you can customize all of this:
- Show conversation – The viewer can see the conversation that's happening in the activity bar to the left. When you select Show conversation, all other options activate as well, but you can switch them back.
- Show Diffs – Turn on or off depending on whether you want the viewer to be able to view the document's edit history
- Allow New Messages – Determines whether the viewer can contribute chat messages to the document's activity log
- Allow Comments – Determines whether the viewer can add comments to content in the document
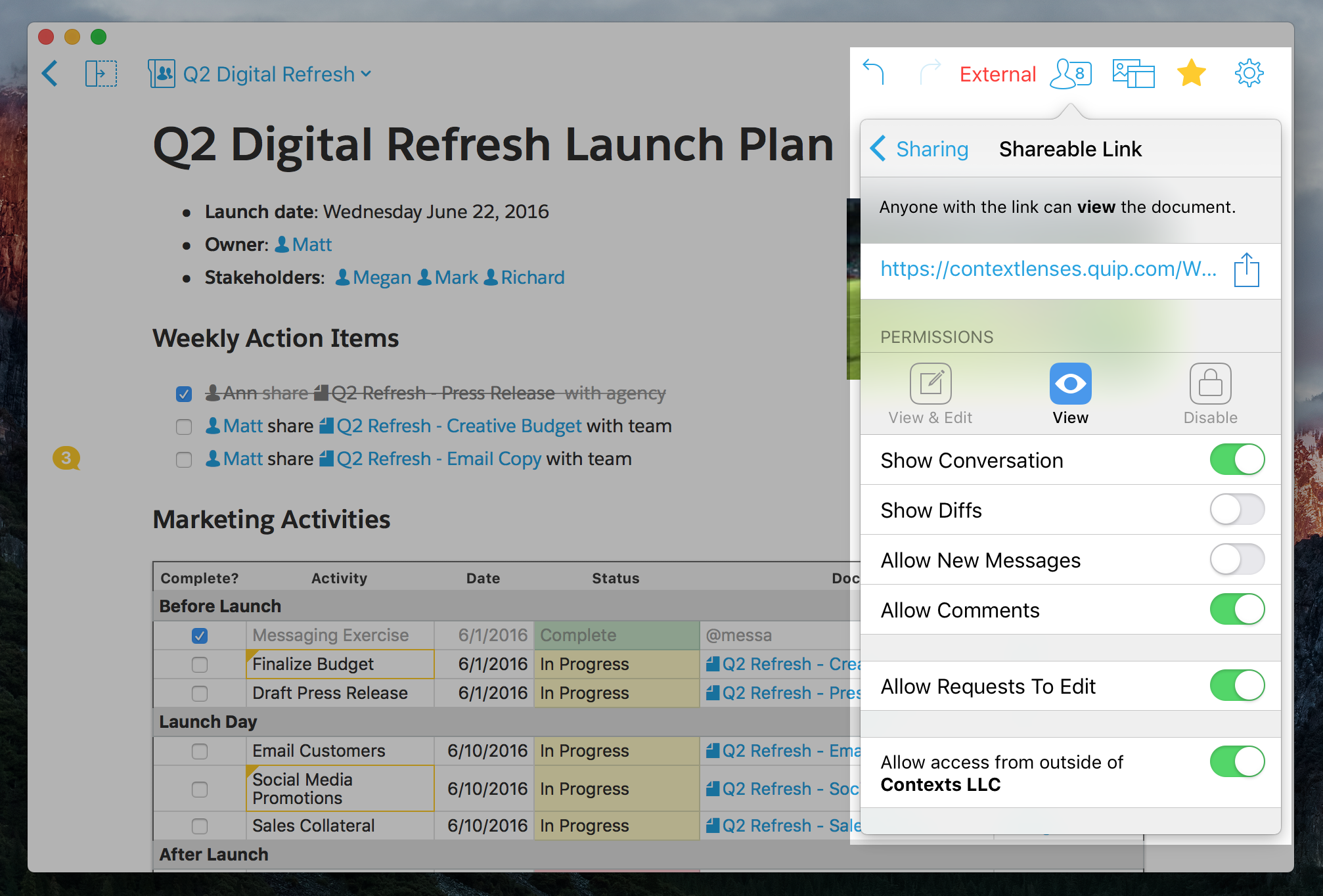
Other sharing options
Depending on the sharing settings of your document (private, shared with individuals, or in a shared folder already), you'll have access to other external sharing options, too. Here's a quick rundown.
Share with group
You can move your document into a group or shared folder, which gives everyone in that folder access to your document. If you have a shared folder set up for a group of external people — say an agency, or client — this is a fast, easy way to share with all of them at once.

Pro tip: If your document is already in a shared folder, and you don't want external people in that folder — or you don't want to move your document from its current folder to the externally shared one — just use the Add to Multiple Folders option.
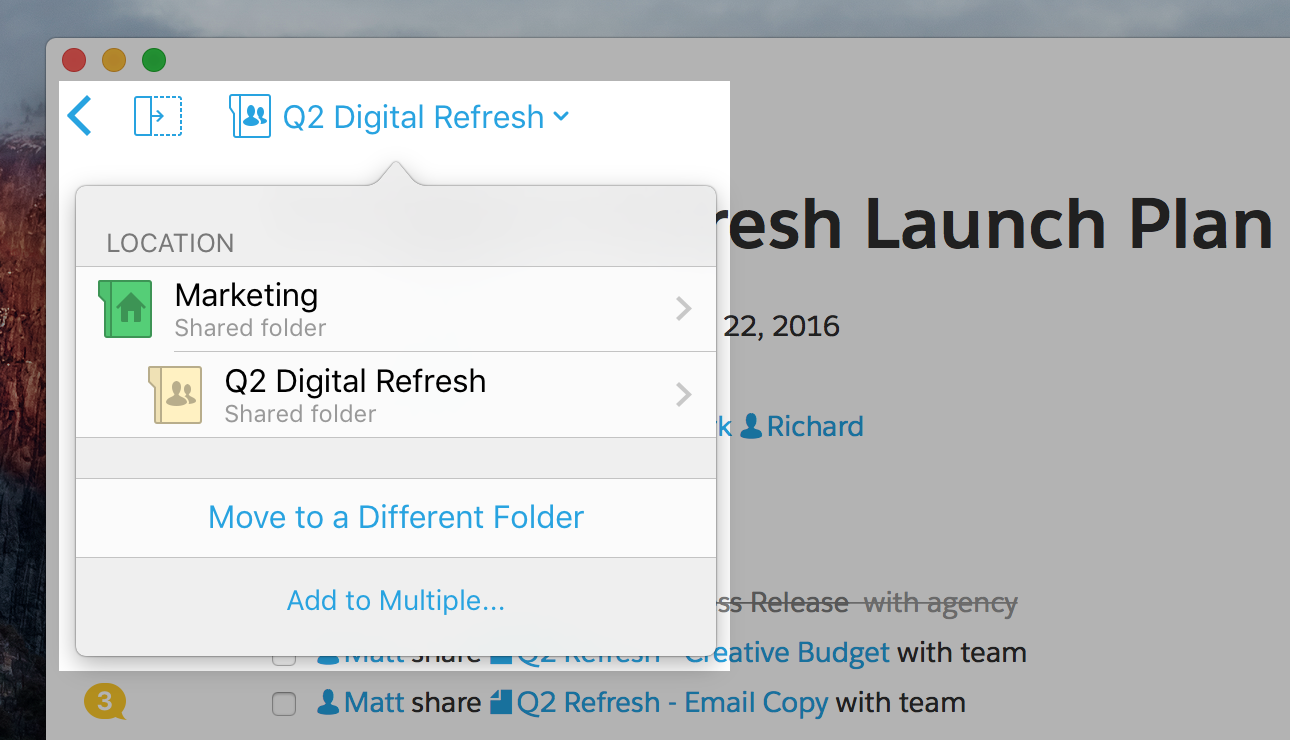
Share with individual people
To give an external person full collaborative access to your document, you can enter their email address in the Share with Individual People option. They'll be able to see all the edits and conversation in the activity log, and they can also make edits and comments themselves.
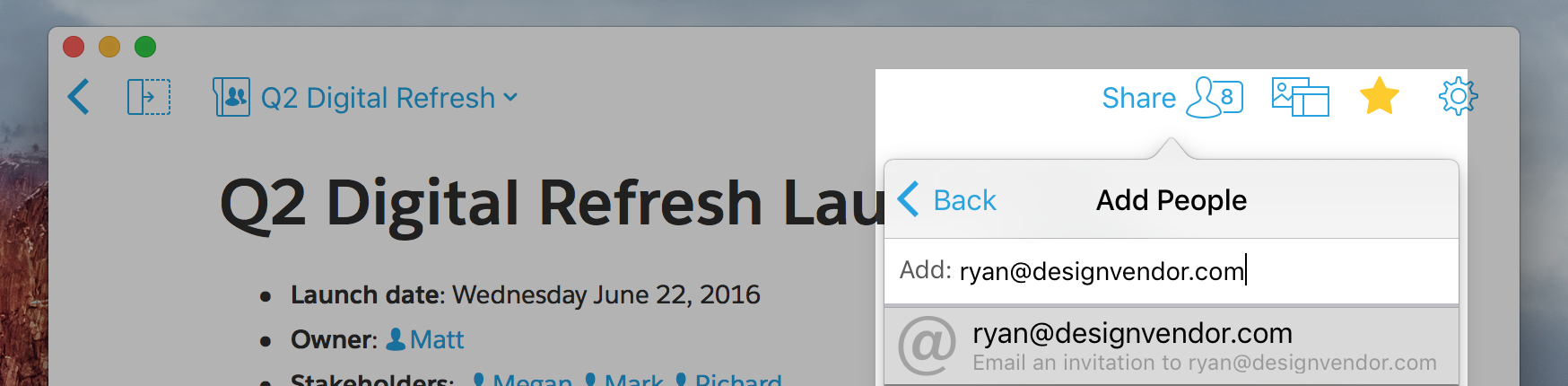
Now that you know how to use Quip with people outside your company, you can start working on projects with vendors, partners, agencies, contractors, and more.
Get started today!
Try Quip with your team by creating a free team site at https://quip.com or download the app from the App Store or Google Play.
Already using Quip? Sign in to https://quip.com/ or launch your Quip desktop app to get started.
