New Features for Quip Spreadsheets
We designed Quip Spreadsheets to be a completely different approach to a familiar product: integrated, collaborative, and easy to edit on any device.
Based on feedback from people who have been using Quip Spreadsheets since launch, we've added a bunch of new features to make the experience simpler and more powerful.
Mentions and Images in Cells
You can now @-mention people and documents within any spreadsheet cell. When you @-mention someone in a spreadsheet, they'll get a notification, which makes spreadsheets a great project management tool. For example, check out the employee work schedule below: With @-mentions, employees are notified when they're scheduled to work a shift.

It's also now possible to insert images into cells, which makes spreadsheets an effective tool for an employee directory or a product inventory.
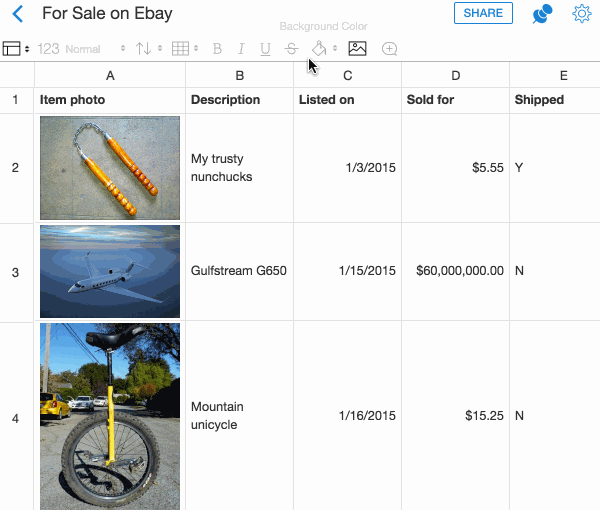
Expanded Paste Options
There are several new paste options available in Quip Spreadsheets. When you paste data into a spreadsheet, a paste menu will appear in the toolbar. You can then select from a list of options which include: transposing data from row to column (or vice versa), paste values only to carry over the result of a calculation without the formula, or link cells which enables you to use the paste option to carry over all the properties of the copied cell into a different table.
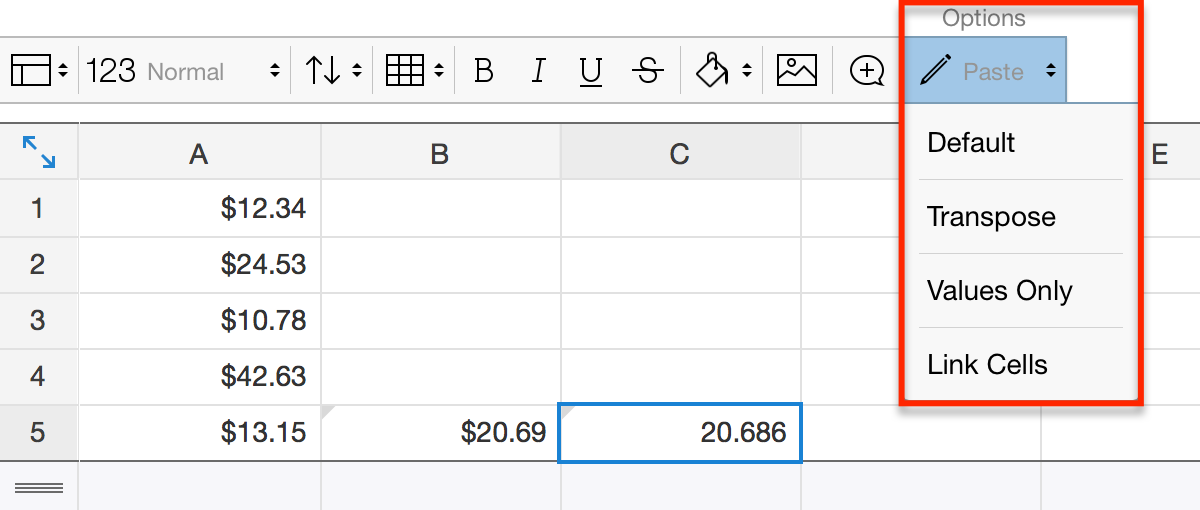
Keyboard Shortcuts
We added a bunch of keyboard shortcuts to help you work faster. The new ones include:
(⌘ = Ctrl on Windows)
- ⌘-←, ⌘-→ , ⌘-↑, ⌘-↓ — Move to edge of the section
- ⌘-Shift-←, ⌘-Shift-→ , ⌘-Shift-↑, ⌘-Shift-↓ — Expand the selection to the edge of the section
- Shift-Space — Select row
- Ctrl-Space — Select column
- Ctrl-D — Fill selection down
- Ctrl-R — Fill selection right
- ⌘-Backspace — Scroll focused cell into view
- Ctrl-I — Insert above current selection
- Ctrl-; — Insert current time
- ⌘-; — Insert today's date (Ctrl-: on Windows)
See the full list of shortcuts here, or type “⌘-/” on Mac or “Ctrl-/” on Windows in Quip to see a full list of shortcuts available.
Mobile Cell Selection
It's now much easier to select a range of cells on phones and tablets. To select a range, tap and hold the first cell in the range until it glows, then tap the cell at the end of the range.
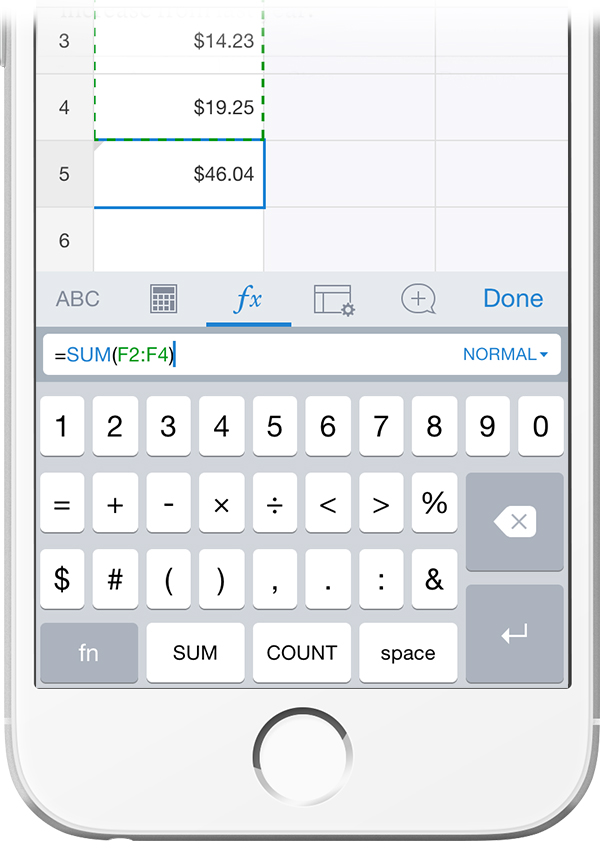
Until Next Time...
We will continue to improve based on your feedback. If you have ideas for how we can make Quip work better for you, drop us a line or hit us up on Twitter.
