5 more things you didn't know you could do in Quip
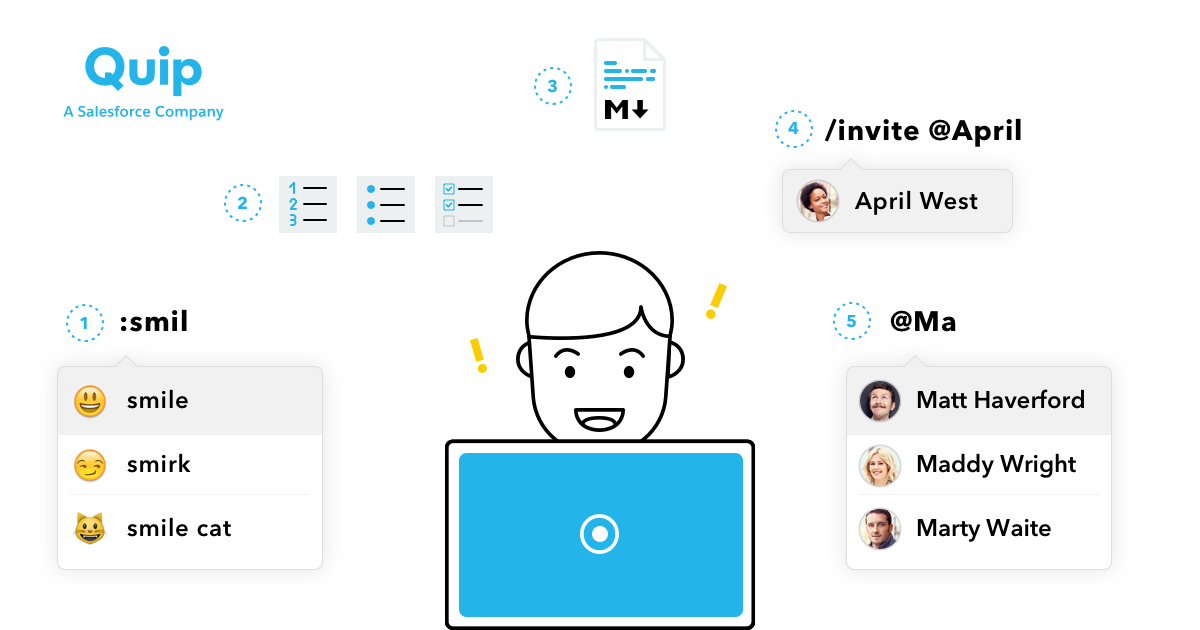
Anyone who has a favorite app also has favorite features in that app. So as a product manager at Quip, I definitely have some favorite features — ones I rely on every day to help me go the last, super-satisfying mile on productivity. A while back we published a post called 5 things you didn’t know you could do in Quip, and it’s time to follow it up with a few more unsung gems.
1. Emoji autocomplete
In the document conversation, there’s an emoji button to help you pick the best face (or animal… or cheeseburger) to accompany your message. But there’s no emoji button in the body of your document; so does that mean you can’t put emojis in your documents and spreadsheets? Of course not! Just type a colon, then begin typing the name of the emoji you want to use, and it’ll pop right up. You can use this shortcut in the document conversation too instead of hitting the emoji button. It even works in spreadsheet cells!
2. Fast formatting
One of the great things about Quip is that it lets you get work done without interrupting the flow. Everything you need is in one place. And when you’re furiously typing away at your work, it’s easy to format the document without even taking your fingers off the keyboard. All you need is the tilde key. When you press it, the text you’re working on in a document will cycle through all the formatting options available to you: large, medium, and small headings, bulleted list, code block, etc. Instead of deciding what you want and then trying to remember what keyboard shortcut to use, you can rely on a single handy keyboard shortcut to see all the possible options and settle on the one that’s right.
3. Faster formatting (with Markdown)
Markdown fans rejoice: you can use Markdown syntax as keyboard shortcuts in Quip! Put that muscle memory to use, and structure your docs with flair right from the keyboard. Start a line with # to get a large header, ## to get a medium header, and ### to get a small header. You can also comment on a line without moving your hands off the keyboard, or even start a checklist by typing [] on a new line. Manage the whole lifecycle of structured text from right within Quip — writing drafts using Markdown, then exporting docs into pure Markdown for use in your favorite blogging engine or other Markdown destination. For more info on how to use Markdown in Quip, visit this blog post.
4. Sharing shortcut
Quip has a few handy commands that begin with a forward slash. The one I use most often is /invite, which lets me add people to my work directly from the document conversation. To do it, type /invite, followed by an @ mention of that person's name. They'll instantly get access to your document and you can start collaborating right away. Yay!
5. Mention shortcut
Speaking of @ mentions, there's a fast way to pick the one you want and get on with your work. When you hit the @ key and start typing, you'll see a list of the people, documents, or chats we think you're looking for. Once the right one is selected — you can either keep typing to narrow things down, or use the arrow keys — hit tab or enter to select. This is especially handy in larger companies where there might be several people by the same name. Instead of typing out the person's full name, you can just choose from a list with your arrow keys and get on with it.
Get started today!
Try Quip with your team now — create a free site in minutes.
