Stay focused with Quip's new sidebar and menus
Teams using Quip are getting a lot done. They're running projects with checklists, working on budgets together in spreadsheets, and having chat conversations to keep work moving forward. When there's so much going on, it's critical that you're able to find what you're looking for, and focus when you need to. And Quip's redesigned sidebar and menus — part of the new, smarter Quip — help you do just that.
The new Quip sidebar
The new Quip sidebar is designed to act like your workflow sidekick: It's always at the ready when you need something, and blends into the background when you're in concentration mode. Here's how it works:
When you open a document, the sidebar will be closed by default so you can focus on your work. To open the sidebar, use the sidebar button in the upper left-hand corner. If you prefer the sidebar to show at all times, download the Quip desktop app and choose Always Show Sidebar from the View menu .
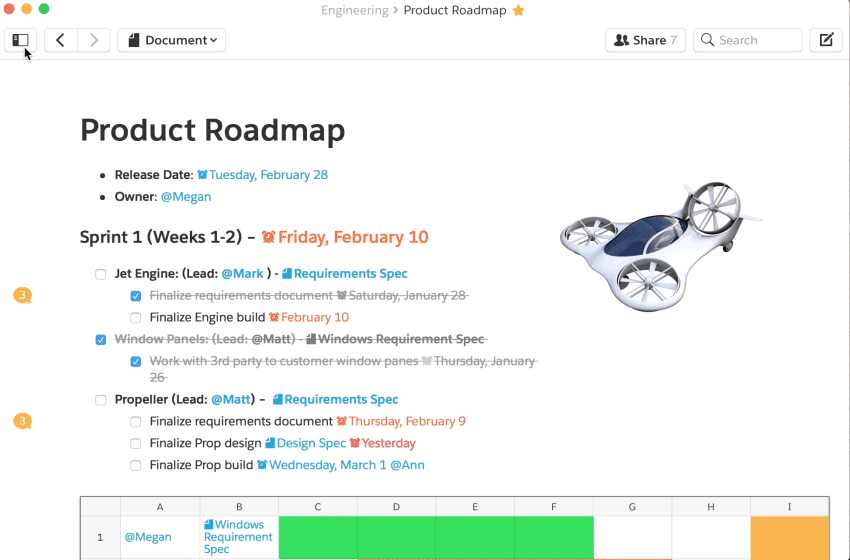
To help you focus when the sidebar is showing, we gave it a darker color, letting the document you're working on be the star in bright white. For even more focus, you can select Hide Conversation in the Document menu (or click the X button that appears in the upper right-hand corner when you mouse over the conversation).
Notifications
The sidebar lets you know when you have notifications, even if it's closed. If there's something for you to check, the sidebar button will glow orange and show the number of active notifications. To see what's going on, just open the sidebar and click the notifications bell.
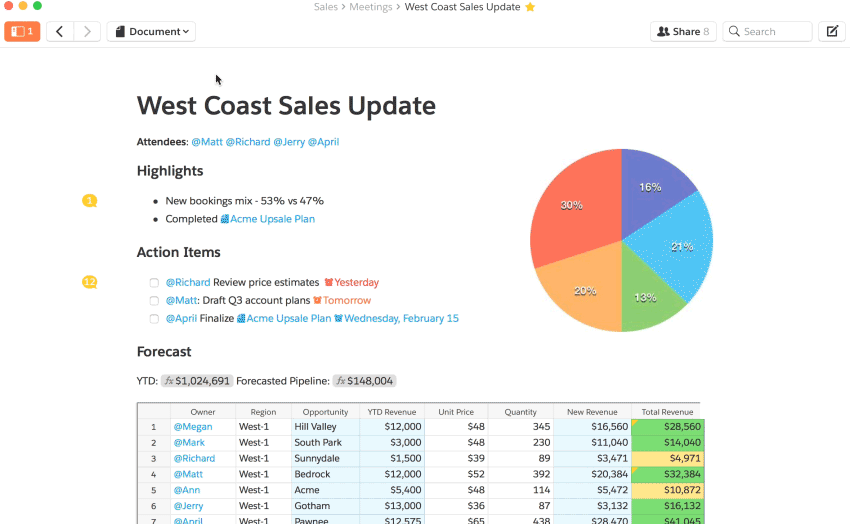
Updates
At the top of your new sidebar, you'll see Updates. This is a feed that replaces the Inbox, but works the same. We just gave it a new name to reflect its true job: keeping you in the know. Updates is a real-time feed of everything that's going on at your company: edits to documents you have access to, activity in chat rooms you're a part of, and more. Scan through the Updates whenever you have time to see what's going on across the company.
History
The next item down in your sidebar is entirely new: History. This shows the last 15 documents, spreadsheets, and chats you viewed in chronological order. It's a fast way to retrace your steps and find the last thing you were looking at — or the thing you looked at half an hour ago — even if you can't remember its name or how you came across it.
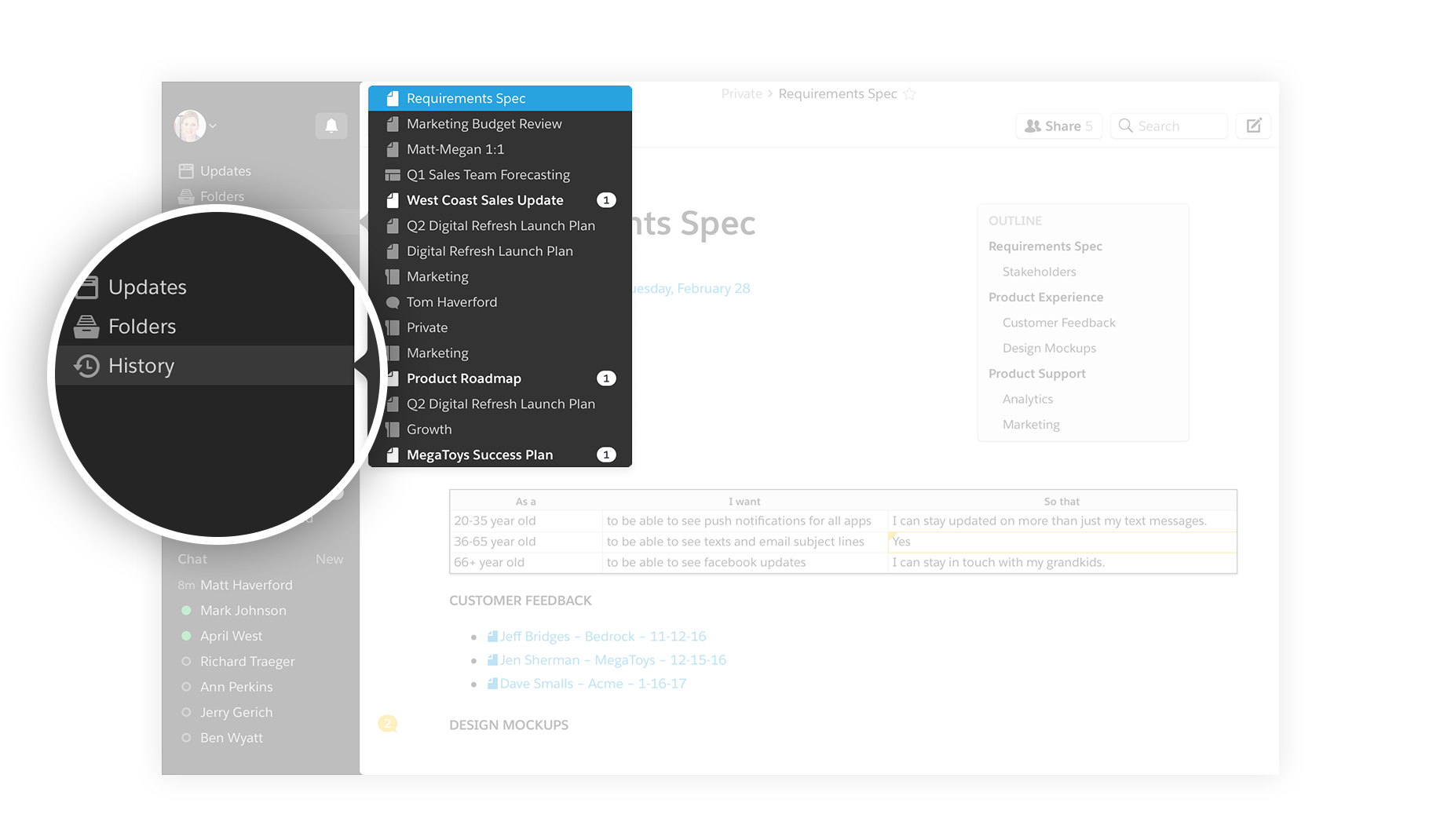
Favorites
Your starred documents now live in a dedicated section of the sidebar called Favorites. This section gives you super-fast access to the documents, chats, and folders you use the most. Plus, it keeps you updated — if the item has a number next to it, that means there are updates since you last visited. To add a doc, chat, or folder to your Favorites, just click the star at the top of it. To remove an item, un-star it from the top of the page, or from your sidebar.
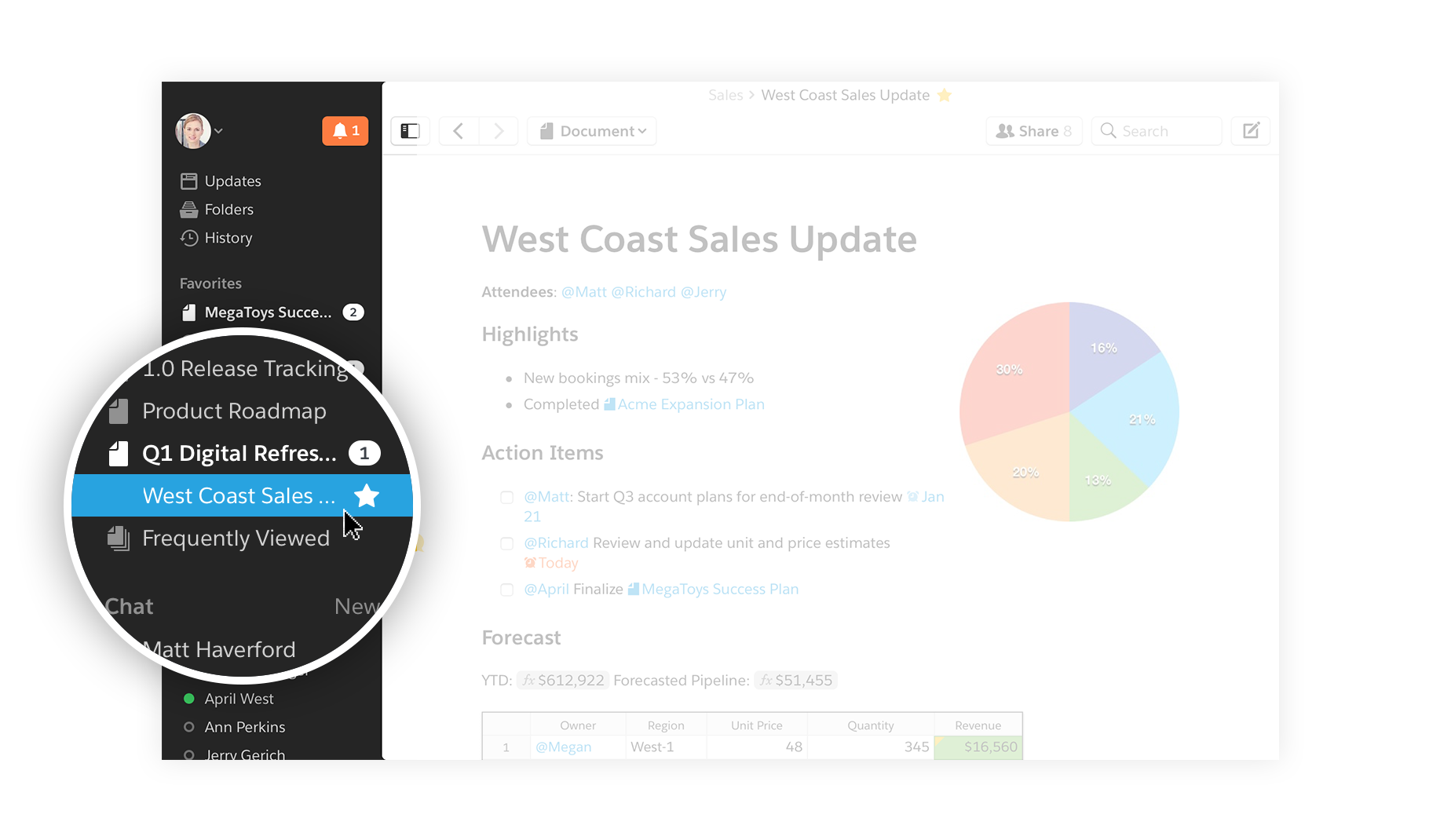
Frequently viewed
No favorites? No problem. Let the new Frequently Viewed section help you find the things you're working on the most. To add one of these items to your Favorites, click the star that appears when you hover over it. Once you gather up some favorites, Frequently Viewed becomes a line item at the bottom of the Favorites section.

Checklist and spreadsheet menus
You'll also see new contextual menus in Quip that reveal the powerful tools available to you. The menus adapt to fit the work you're doing in documents, spreadsheets, or checklists. The things you need are front and center with nothing else in your way.
When you're working in a checklist, the Document menu will morph into the Checklist menu, giving you options specifically catered for checklists. Similarly, the Spreadsheet menu appears when you're working with a spreadsheet. Things become front and center when you need them, and tucked away when you don't.

To learn more about what's new in Quip, check out our post on the new, smarter Quip, and stay tuned for more deep-dive posts on new Quip features.
Get started today!
Try Quip with your team by creating a free team site at https://quip.com or download the app from the App Store or Google Play.
Already using Quip? Sign in to https://quip.com/ or launch your Quip desktop app to get started.
